렌더를 설치하는것으로 시작하여 기본적인 기능을 알아보았다.
블렌더는 https://www.blender.org/download/
Download — blender.org
The Freedom to Create.
www.blender.org
에서 설치하면 된다.
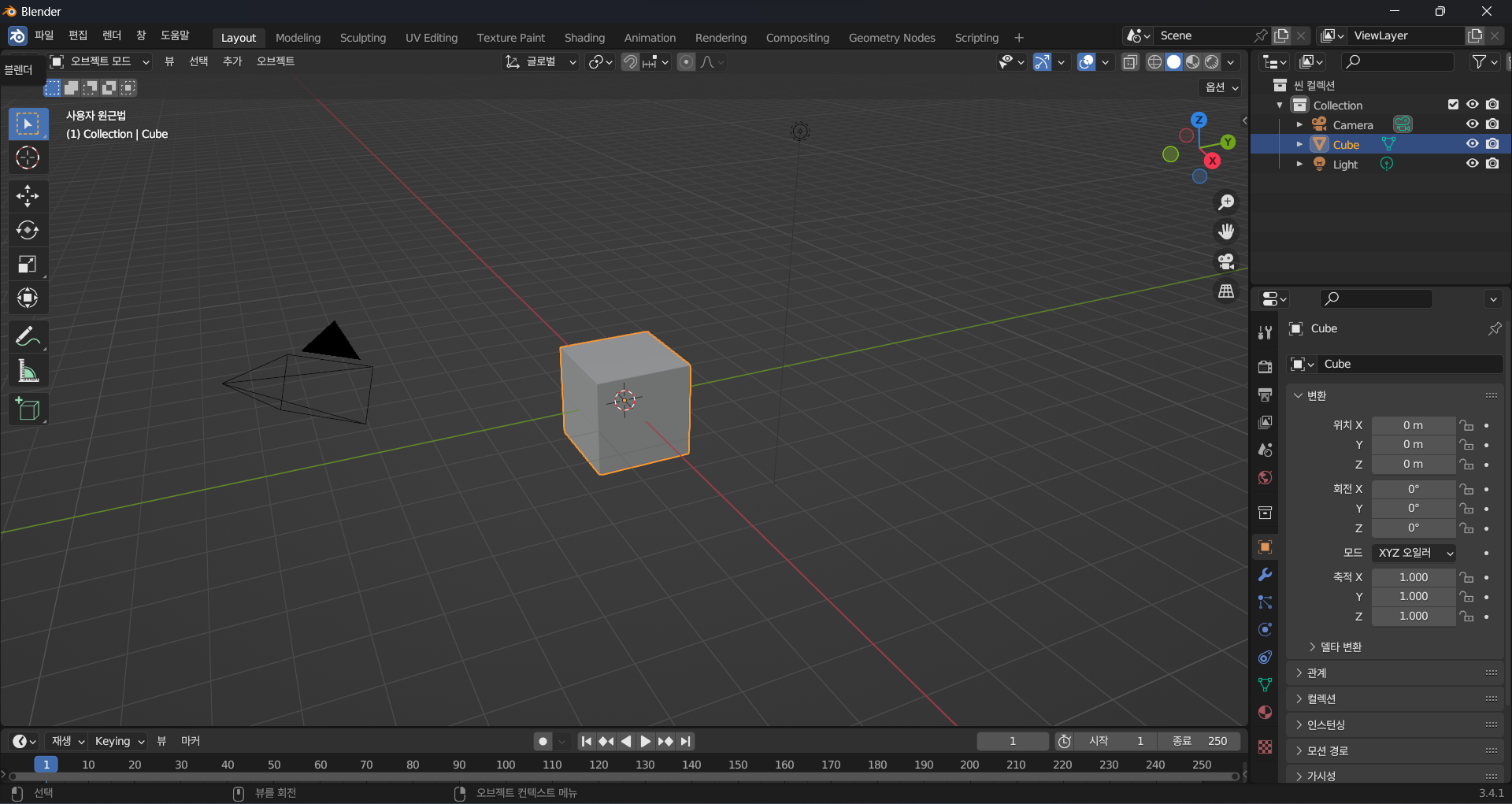
블렌더를 일반 설정으로 처음 시작하면 위와 같아진다.
마우스 휠로 뷰포트 크기를 조정 가능하고, 마우스 휠을 누른 상태로 마우스를 움직이면 뷰포트가 회전한다.
또 G를 누른 상태로 마우스 드래그를 하면 선택한 물체가 자유롭게 움직이고, 마우스 왼쪽 버튼 클릭 시 그 자리에 멈춘다.
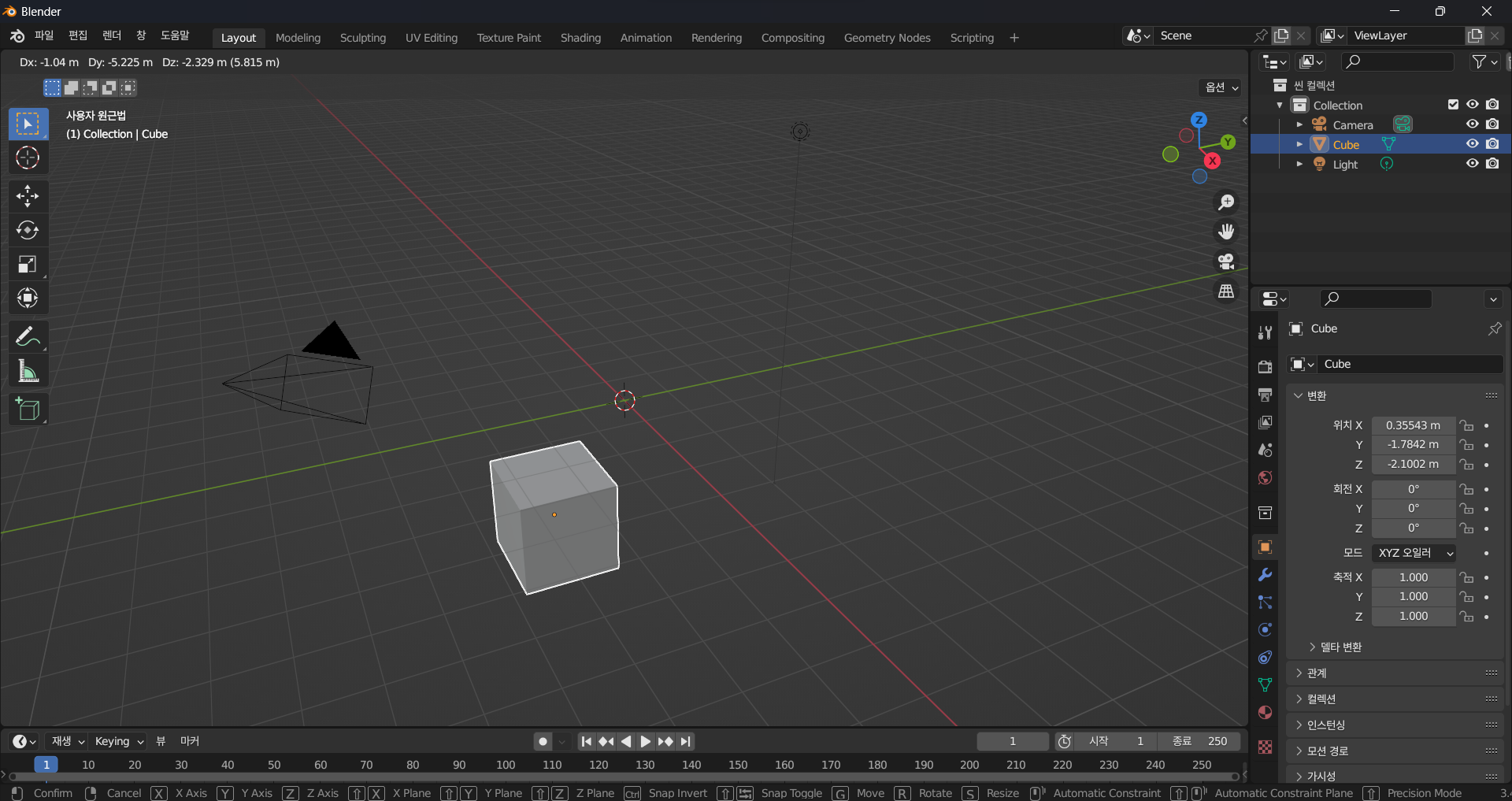
언리얼 엔진을 주로 했었다보니 익숙하지 않은데, 통일되었으면 좋았겠다..
왼쪽 위 추가 버튼을 눌러서 메시를 추가할 수 있다. 또한 shift+d를 누르고 드래그하면 복사가 된다고 한다! (편함)
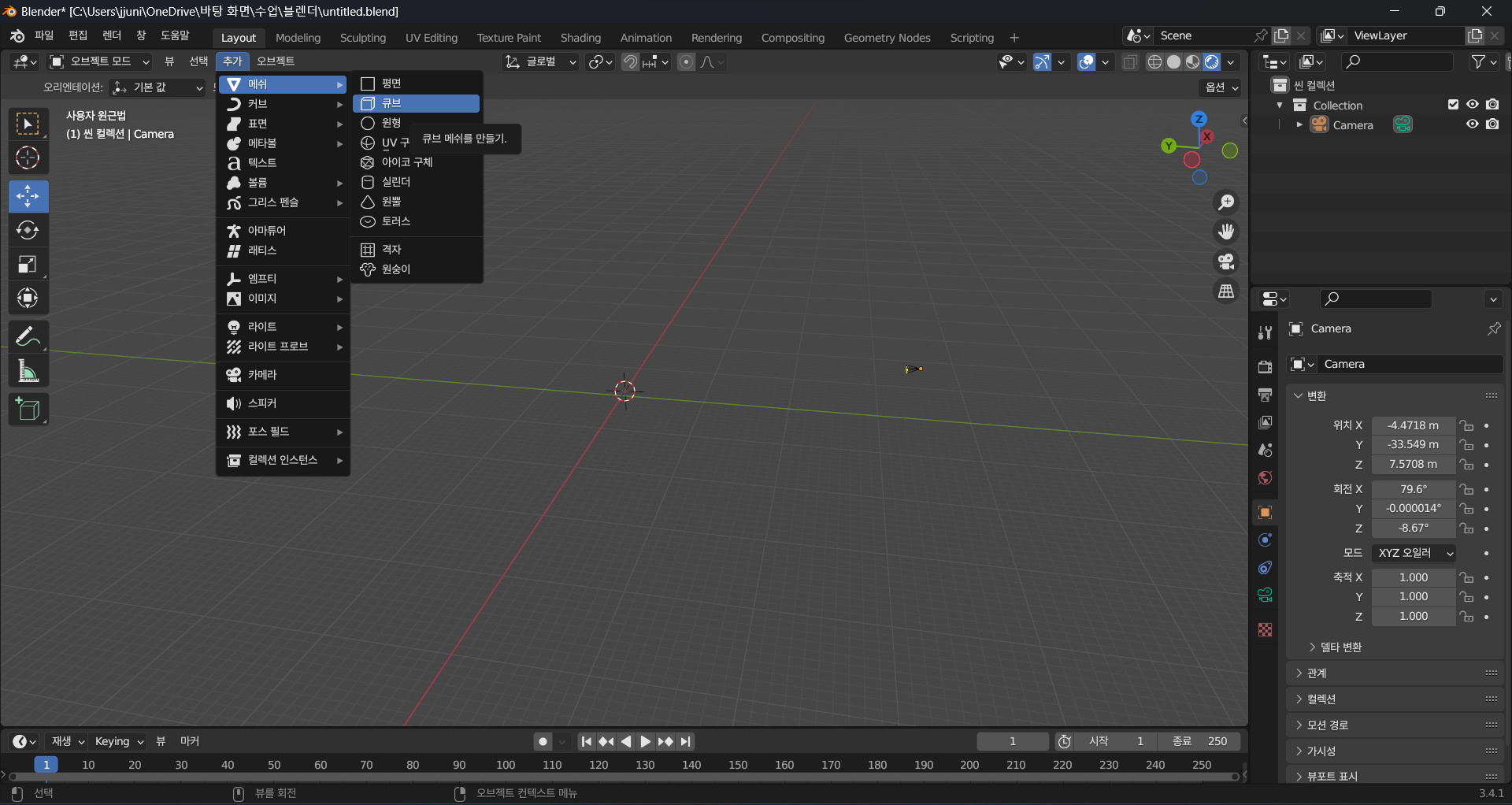
왼쪽은 메시 크기 조절, 회전 등을 다루는 버튼이다.
위쪽의 shading 으로 가서 추가한 메시의 설정을 변경할 수 있다.
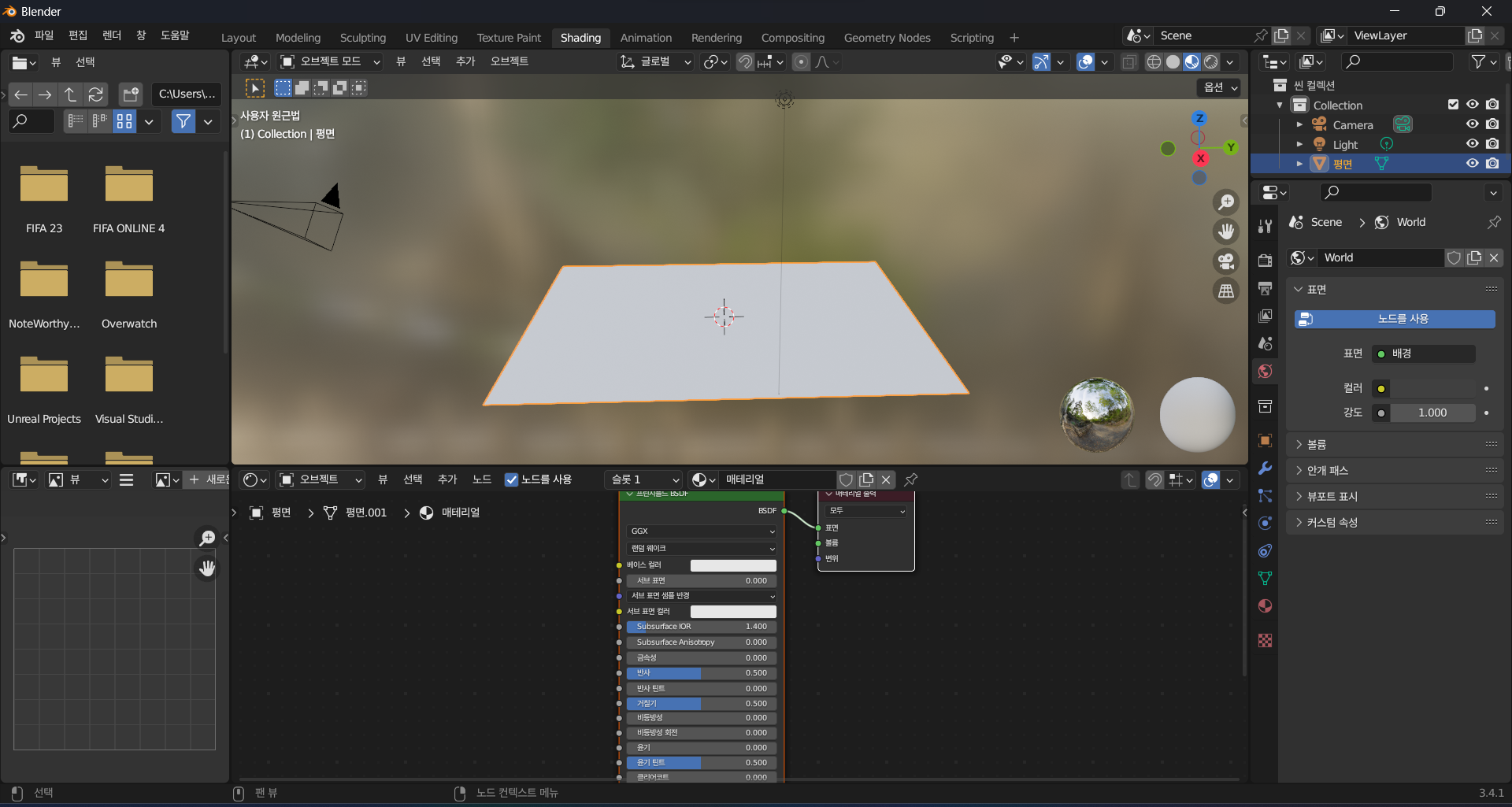
중앙의 '새로운' 을 누르면 머터리얼 설정이 생기는데, 여기서 컬러를 조정할 수 있다.
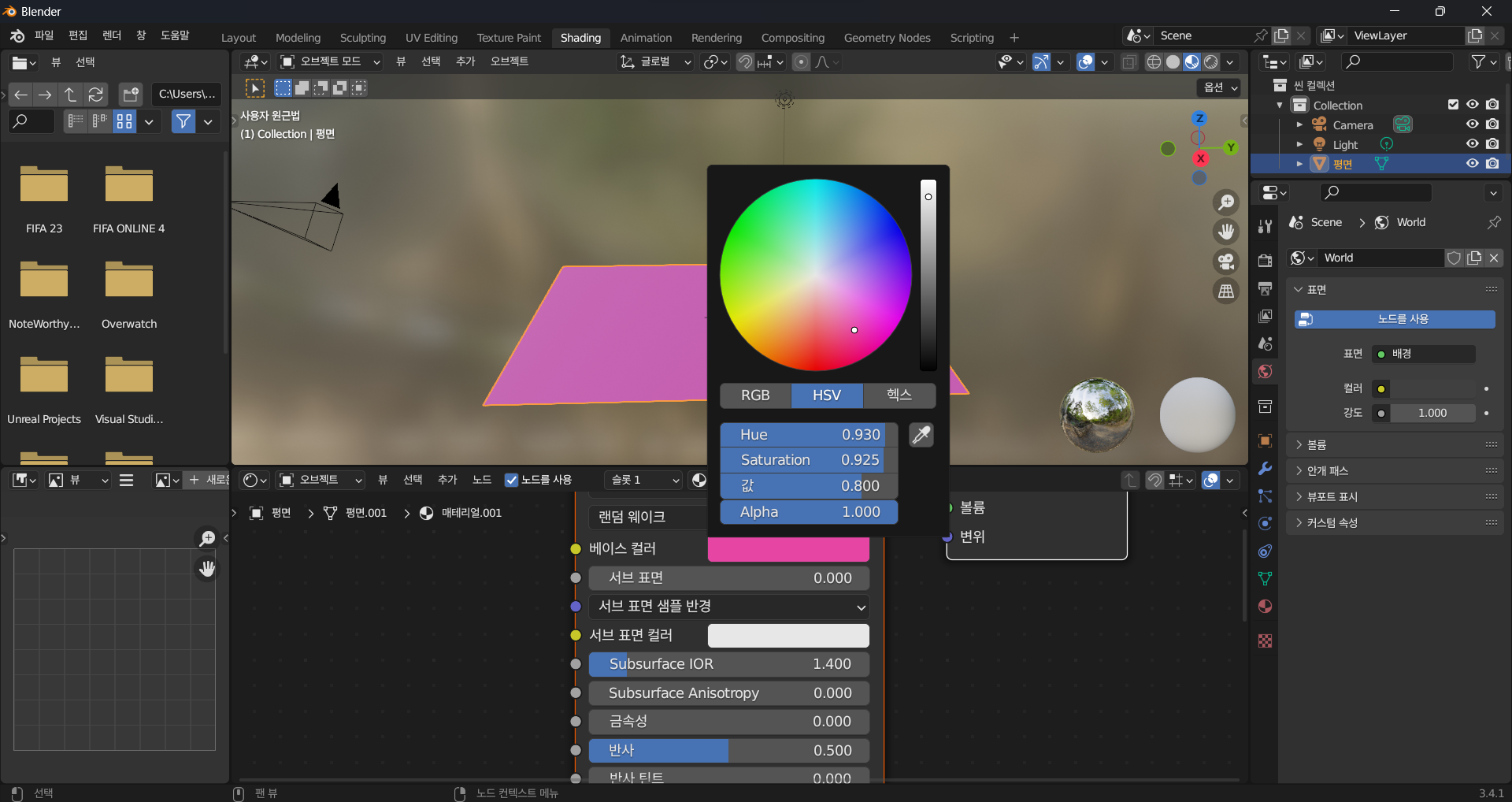
num 0 을 눌러서 카메라 뷰로 이동할 수 있고, n을 눌러서 카메라 뷰 설정도 가능하다.
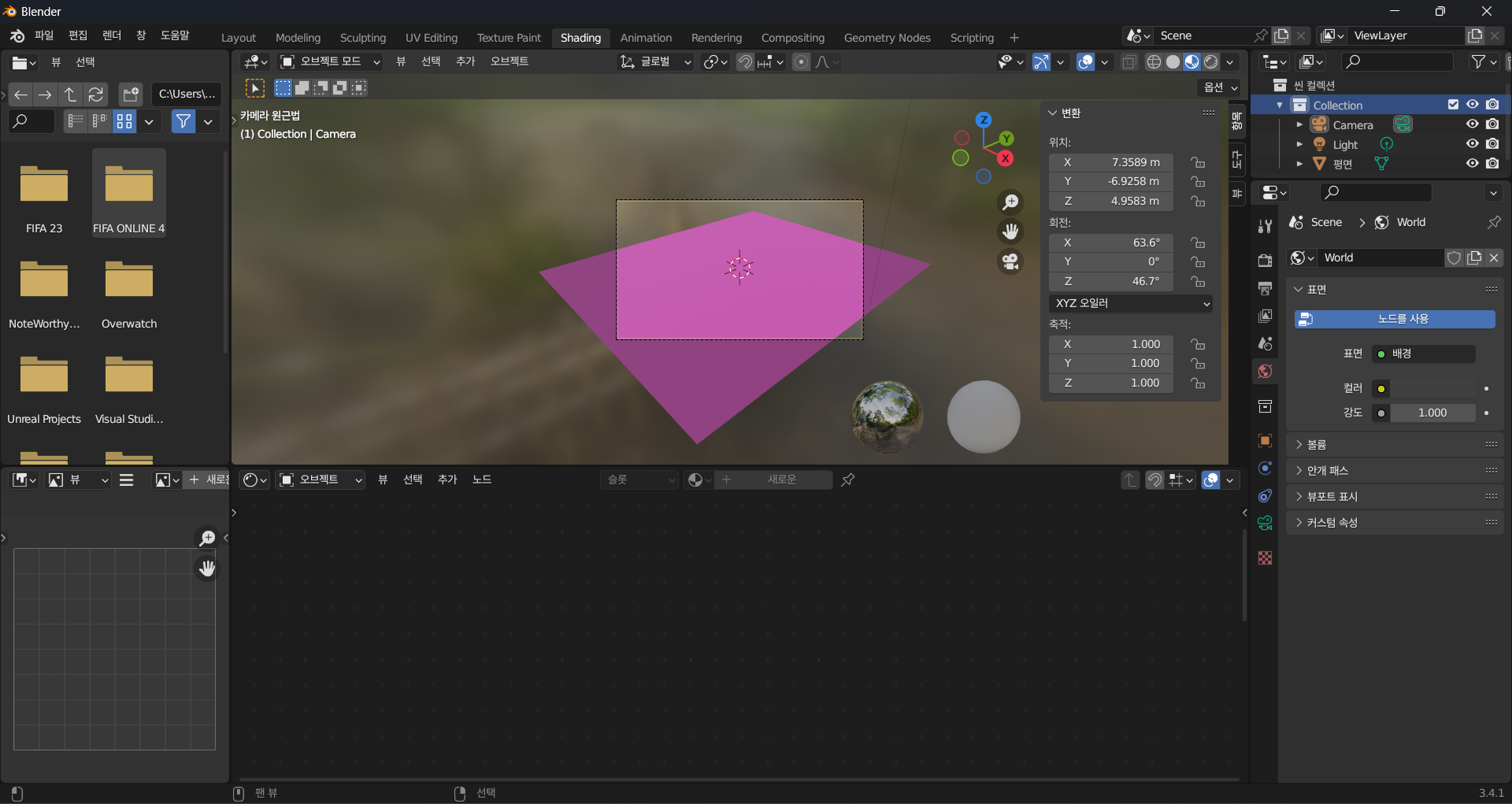
뷰 탭으로 가서 잠금 - camera to view를 활성화하면 마우스를 드래그해도 카메라 뷰가 풀리지 않고, 이것으로 카메라 화면 안에 메시들을 담을 수 있다.
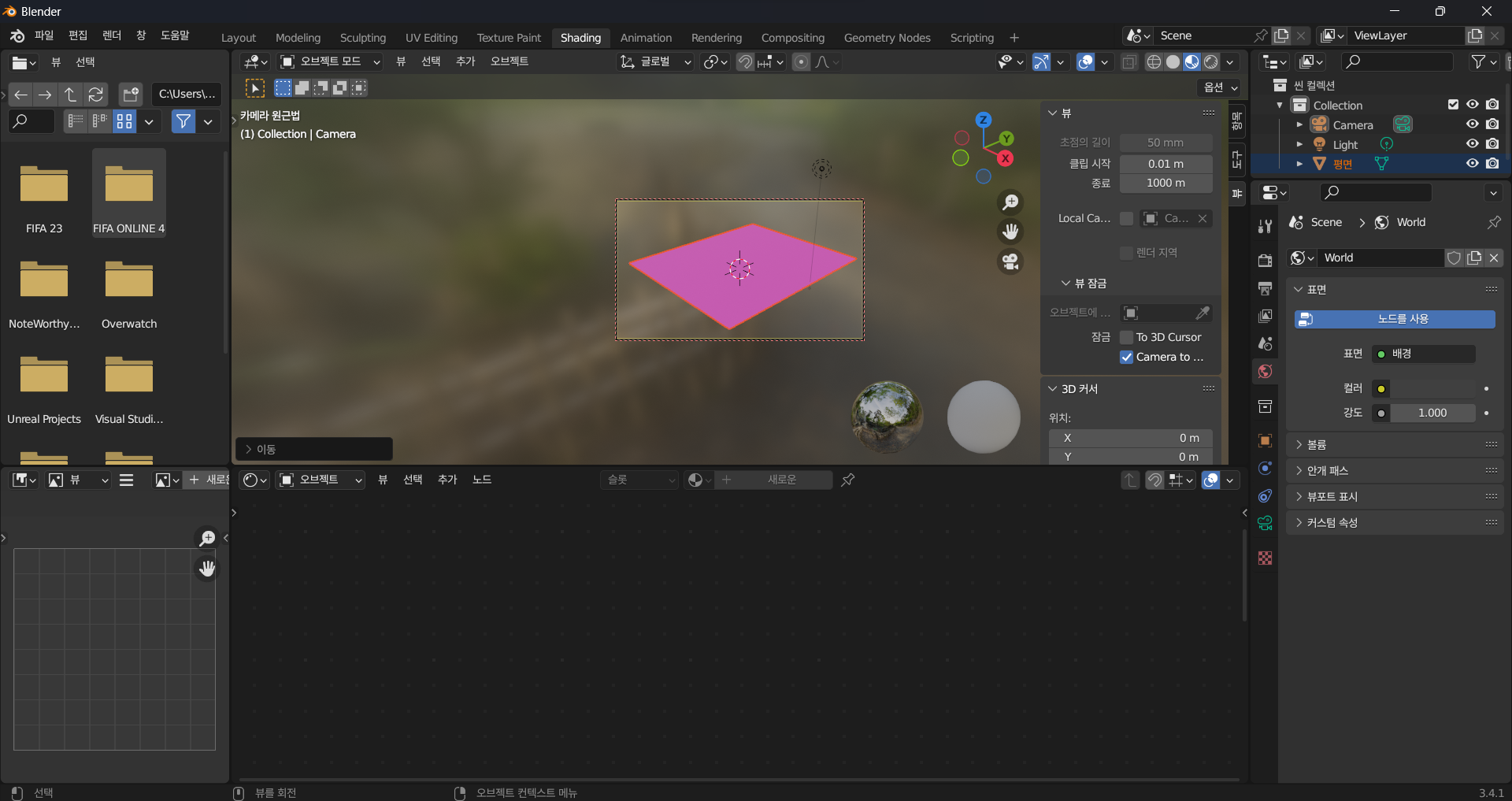
오른쪽에서 카메라 모양 버튼을 클릭하면 렌더링 방식을 정할 수 있다.
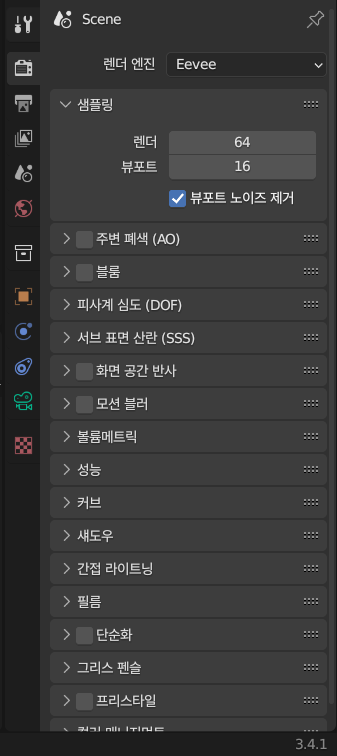
Eevee는 렌더링이 사실적이지는 않고, 색깔을 보여주는 렌더링 엔진이다. 컴퓨터 성능에 크게 구애받지 않는다.
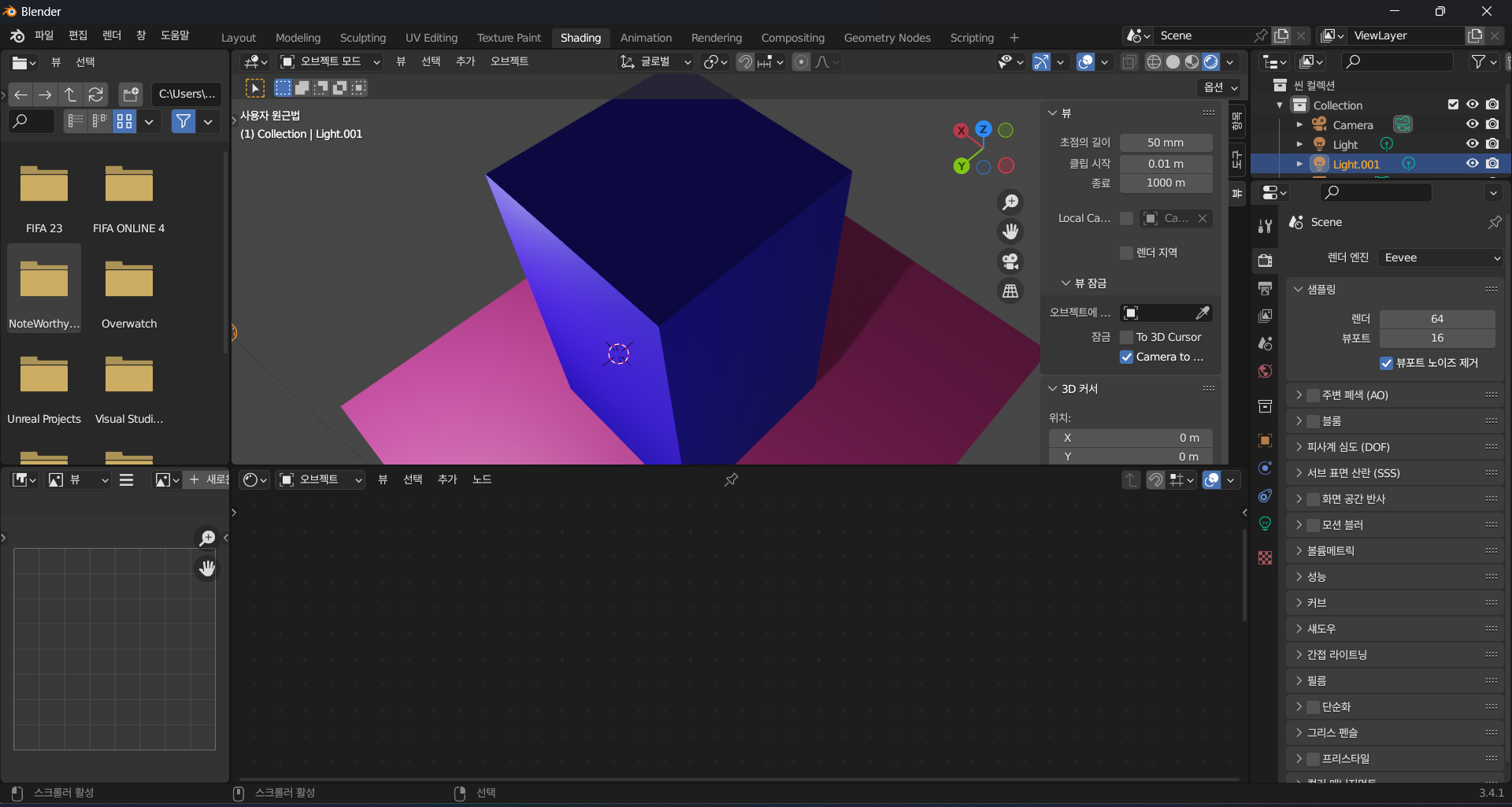
반면 Cycles는 더욱 고성능의 렌더링이고, 컴퓨터 성능이 더욱더 필요해진다.
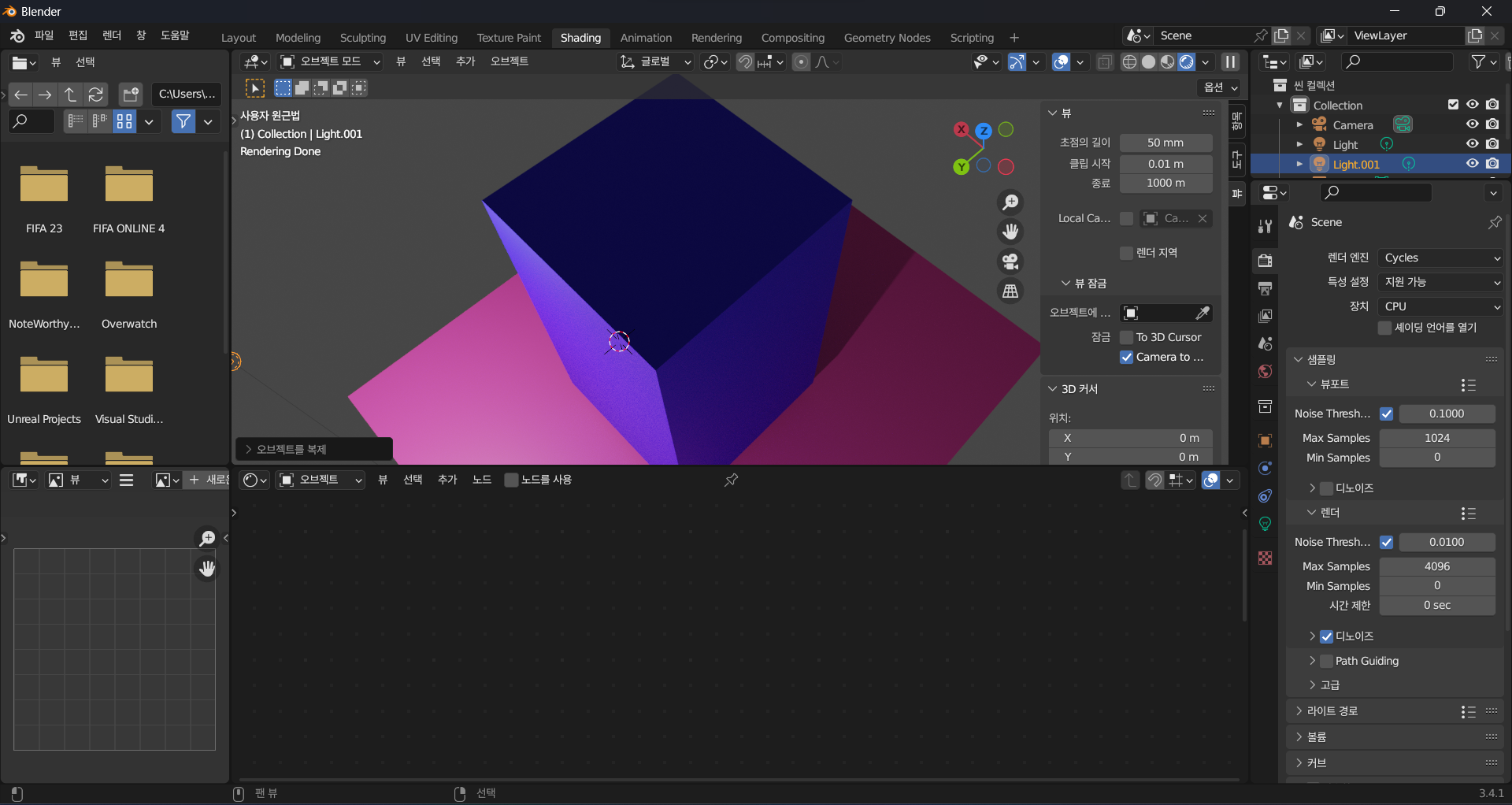
직접 보면 엄청 차이난다.
왼쪽 위 렌더를 눌러서 렌더링할 수 있다. 아까 설정한 카메라안에 담긴 이미지가 출력된다.
Eevee로 렌더링한 이미지

Cycles로 렌더링한 이미지

이렇게 보니 큰 차이는 없어보이나, 빛 반사나 선명함이 후자쪽이 더 나은 것 같아보인다.
나중에 더 많은것을 작업하였을 때 확연히 차이가 날 것 같다.
작업 파일을 3D 오브젝트로 내보내고 싶을 때에는 파일 -> 내보내기를 눌러 원하는 형식으로 내보내면 된다.
유니티 사용자들은 주로 fbx나 obj를 사용하는 것을 추천한다.
1회차는 간단하게 알아보기만 하였다. 2회차는 직접 의미있는 것을 만들어보는 과정을 담겠다.
'블렌더' 카테고리의 다른 글
| 블렌더 입문 6일차 (0) | 2023.02.17 |
|---|---|
| 블렌더 입문 5일차 (0) | 2023.02.17 |
| 블렌더 입문 4일차 - 고라파덕 만들기 (2) | 2023.02.01 |
| 블렌더 입문 3일차 - 에디트 모드 (1) | 2023.01.31 |
| 블렌더 입문 2일차 - 아무거나 직접 만들어보기 (0) | 2023.01.30 |