이번에는 지난번에 만들었던 고라파덕에 텍스처를 입히려고 한다.
화면 좌측 상단에서 uv 에디팅을 선택하여 주고, 좌측 상단의 UV 동기화를 선택하면 아래와 같이 표시가 된다.

여기서 페인팅을 진행할 수 있다. 모서리 선택 모드에서 alt와 함께 모서리를 누르면 그 줄의 모든 모서리가 선택된다.

그 후 마우스 우클릭을 하여 '씨임을 마크' 옵션을 누르면 아래와 같이 진한 주황색 선이 생긴다.


우측 상단의 UV를 누르고 펼치기를 선택하면, 좌측의 2차원 UV가 아래와 같이 표시된다.

좌측 uv맵의 요소들을 적절히 옮겨 보기 편하게 만들어 준 뒤, 2048 px와 노란색으로 이미지 파일로 저장해주었다.
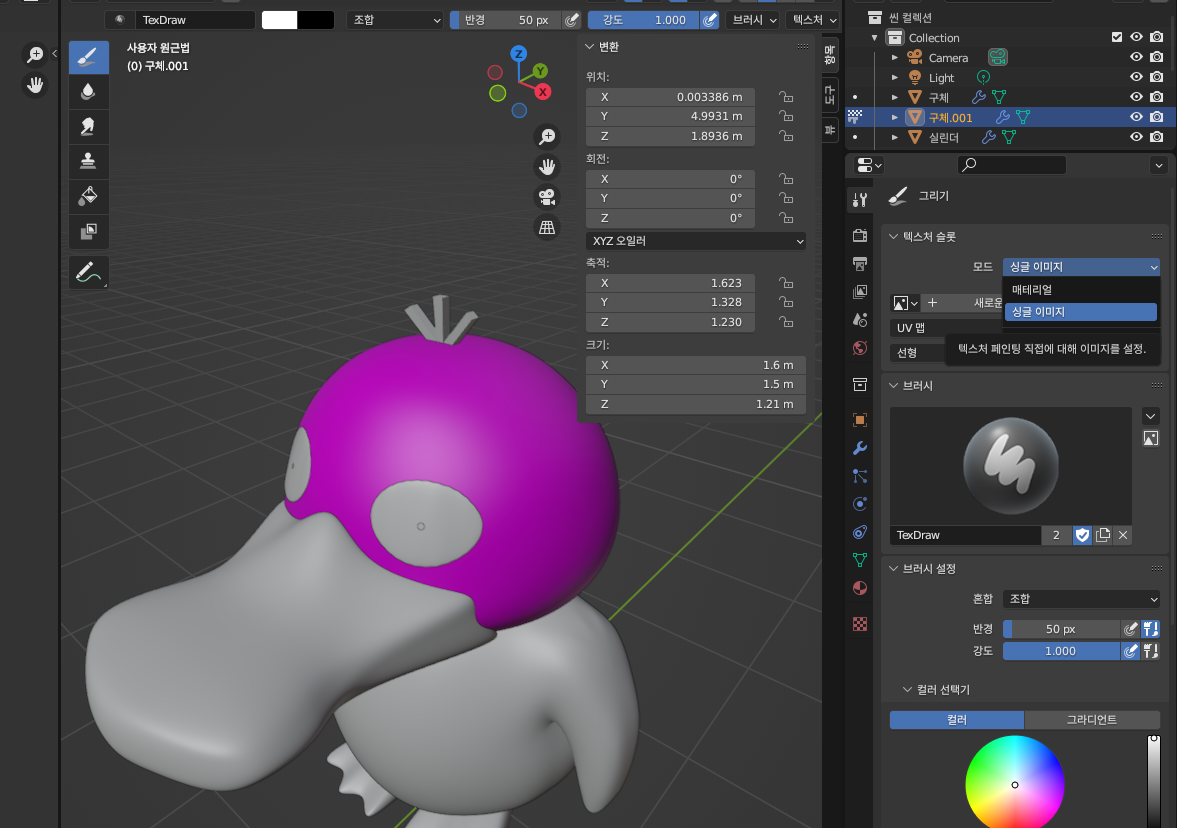
그후 에디트 모드에서 텍스처 페인팅 모드로 전환해주고, 우측 상단의 설정에서 싱글 이미지를 선택해주었다.
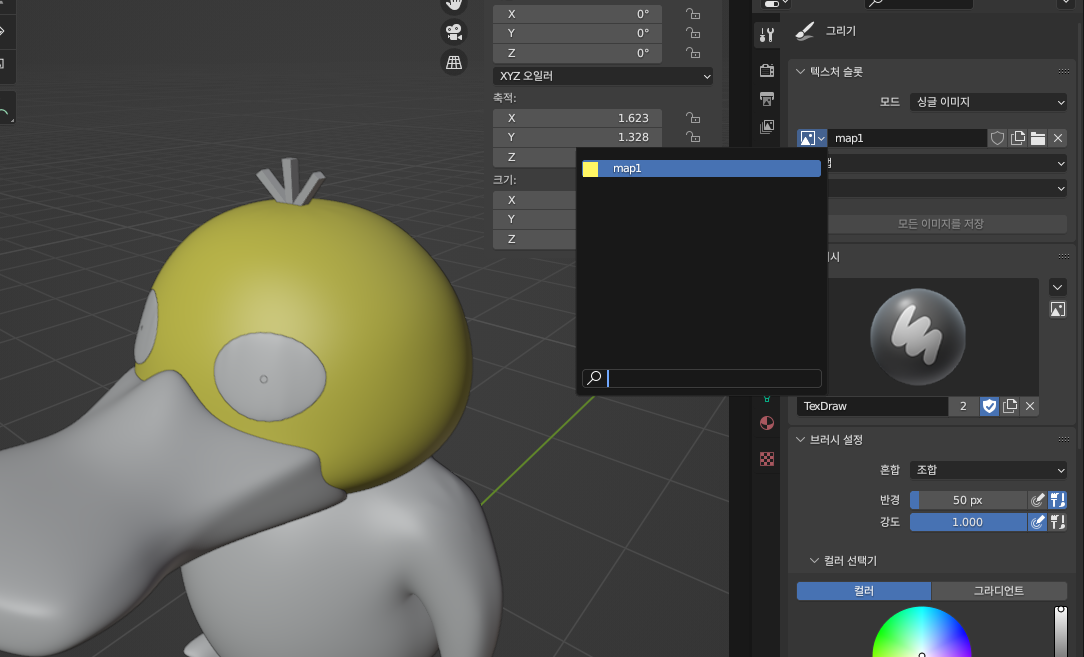
그리고 위 사진처럼 그림 모양 아이콘에서 아까 저장한 uv map을 불러오고, 다음으로 아래의 텍스처 프로퍼티스에 들어가준다.
브러시를 하나 추가해주고, 미리 다운로드해준 고라파덕 이미지를 들고와봤다.
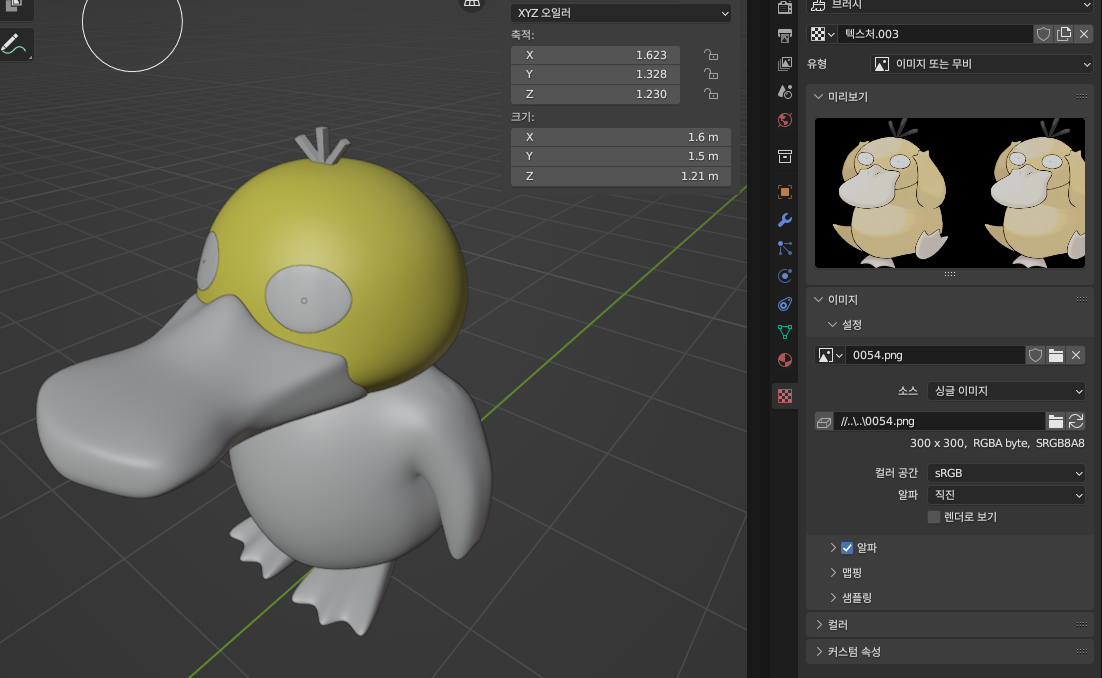

설정에서 스탠실이라는 옵션을 적용하면 아래처럼 페인팅을 할 때 이미지를 겹칠 수 있다.
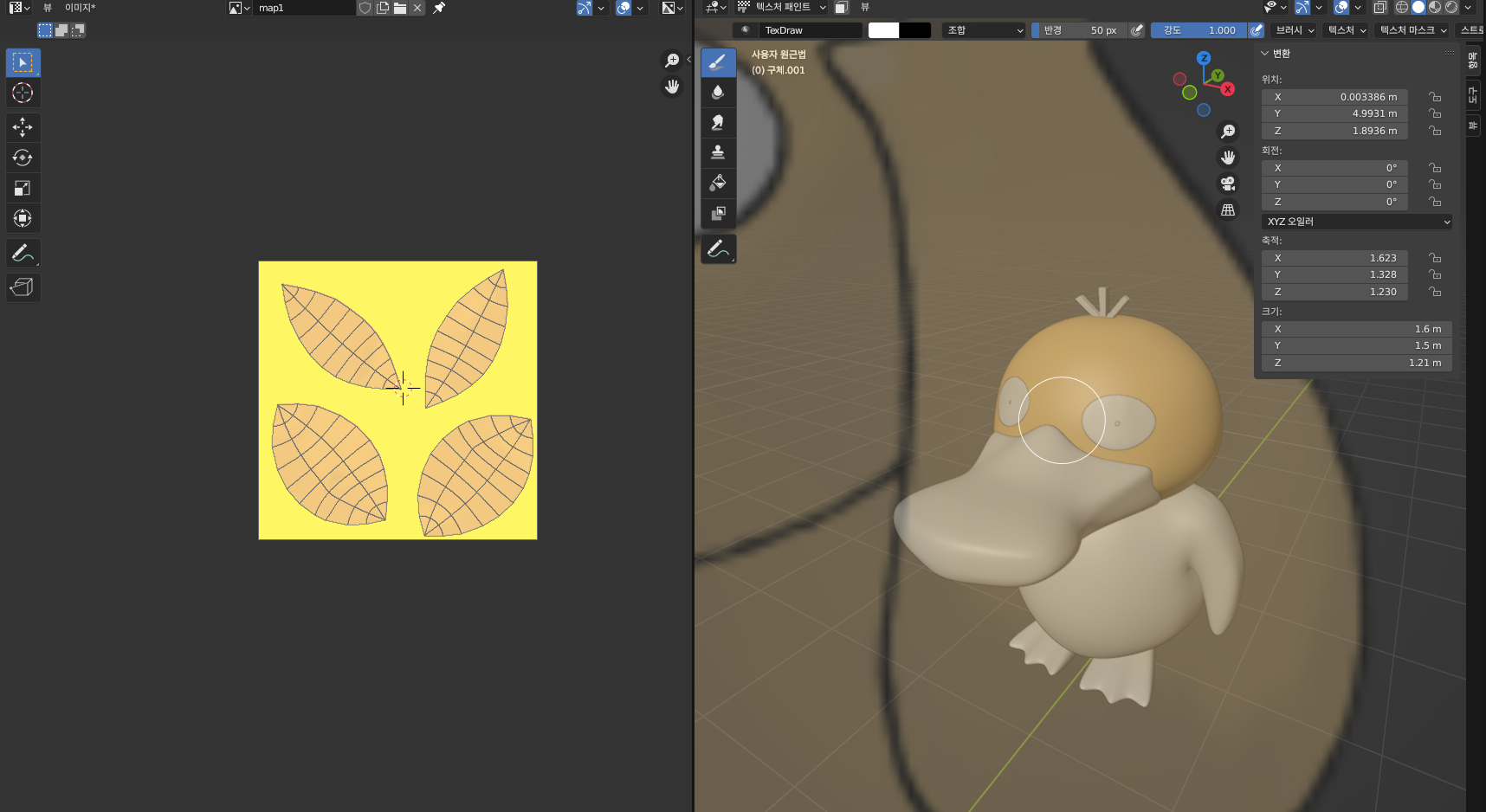
위 사진처럼 방향을 바꿔가며 칠해주면 된다. 다른 이미지를 사용하는 것은 자유이다.
좌측의 uv맵을 다 칠해주었다면 그대로 이미지 버튼에서 저장을 선택하여 저장해주면 된다.

몸의 다른 부위도 같은 방법으로 다 색칠해주었다.
다 색칠했다면 다음은 Shading 으로 넘어가야 한다.

머티리얼을 추가해주고, 아까 만든 UV map들을 불러와 적용시켜 주기만 하면 된다.
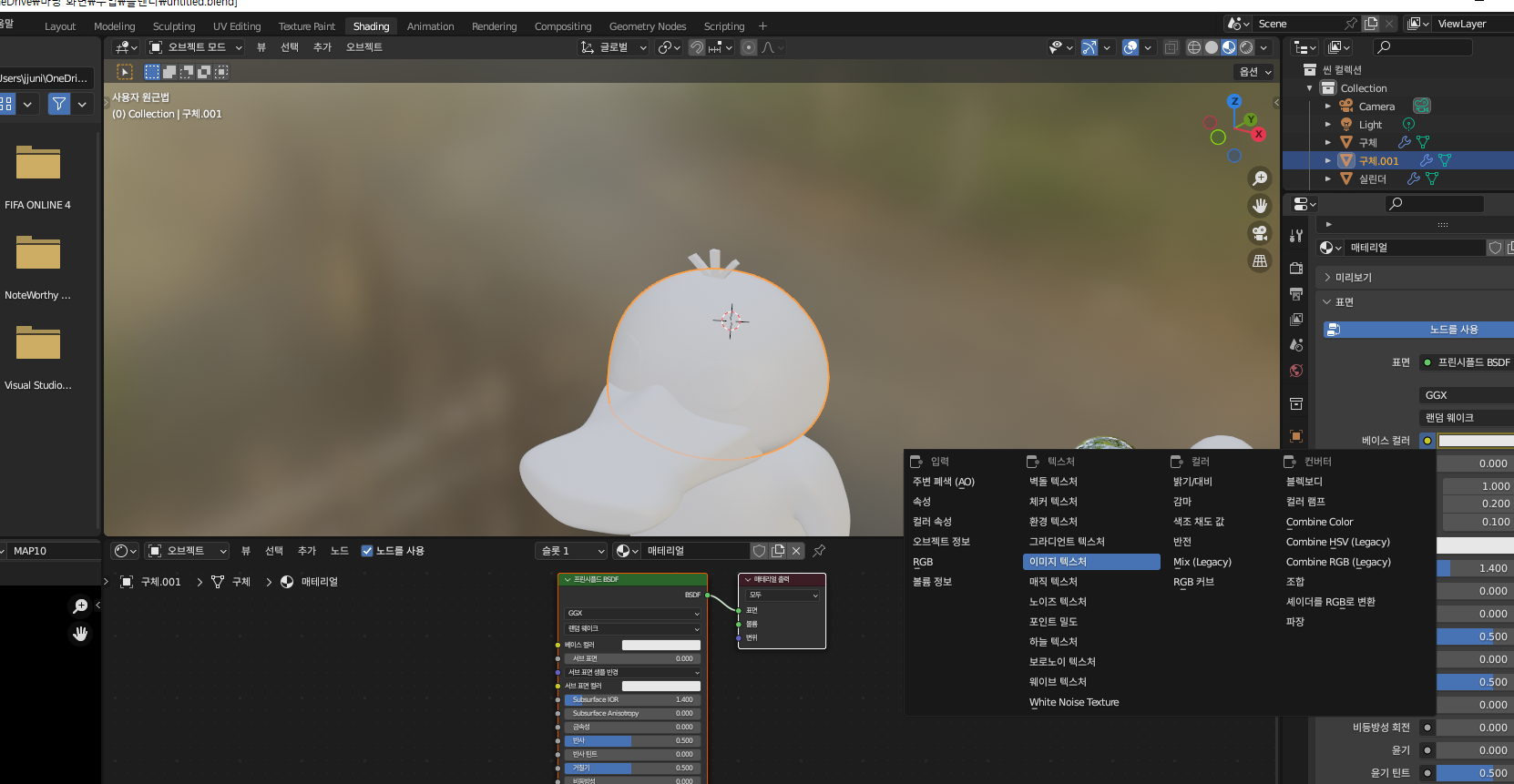
이미지 텍스처를 선택한 뒤 불러오기를 진행해주었다.
모든 이미지 텍스처 적용을 완성한 고라파덕의 모습이다.
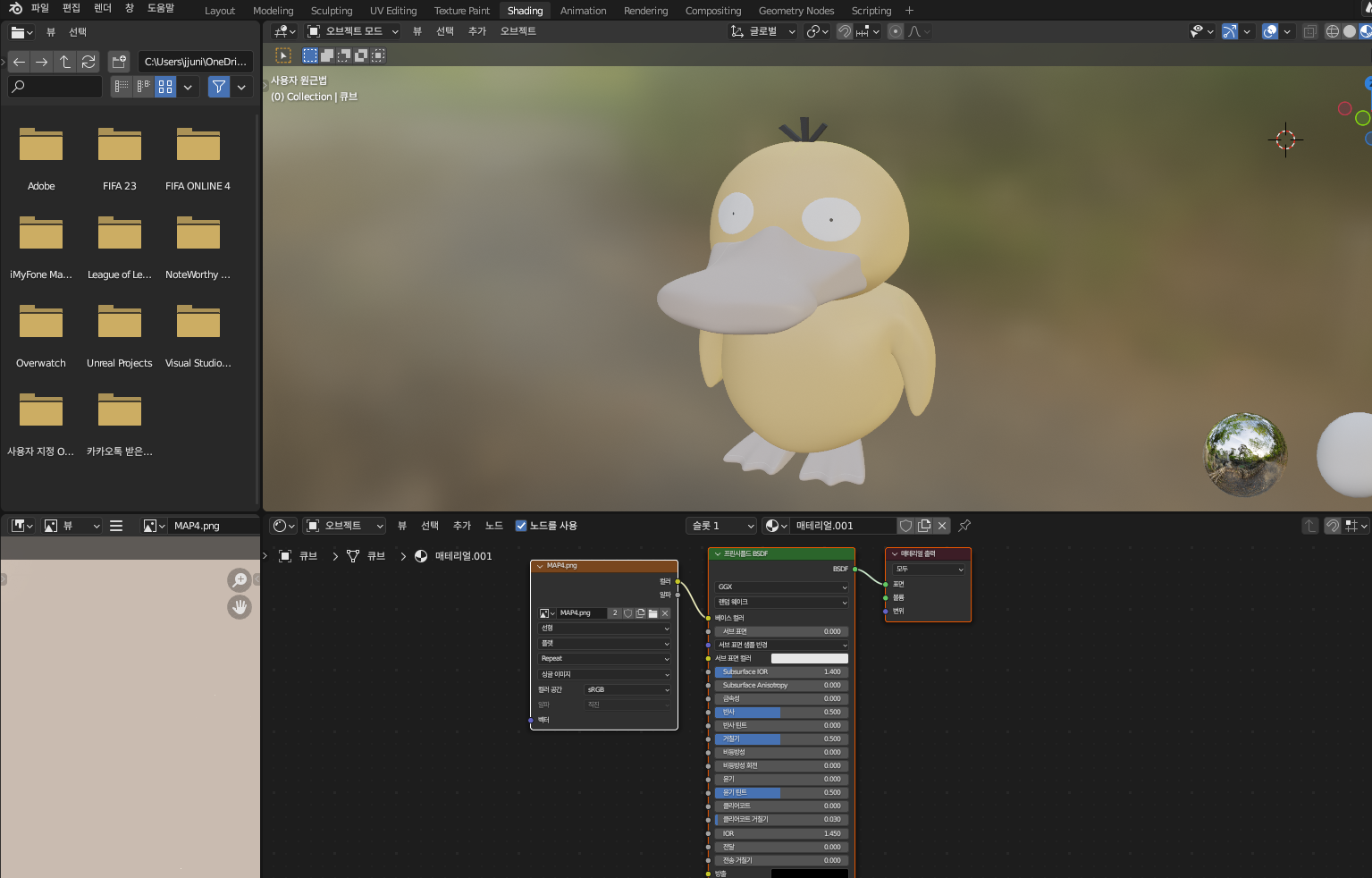
numpad 0을 누르고 카메라 위치를 조정한 뒤, 렌더링 될 모습의 이미지를 나타내었다. 더 사실적으로 표현하기 위해 우측의 scene 탭에서 렌더링 엔진을 cycles로 바꿔준 뒤 렌더링된 이미지를 저장해주었다.
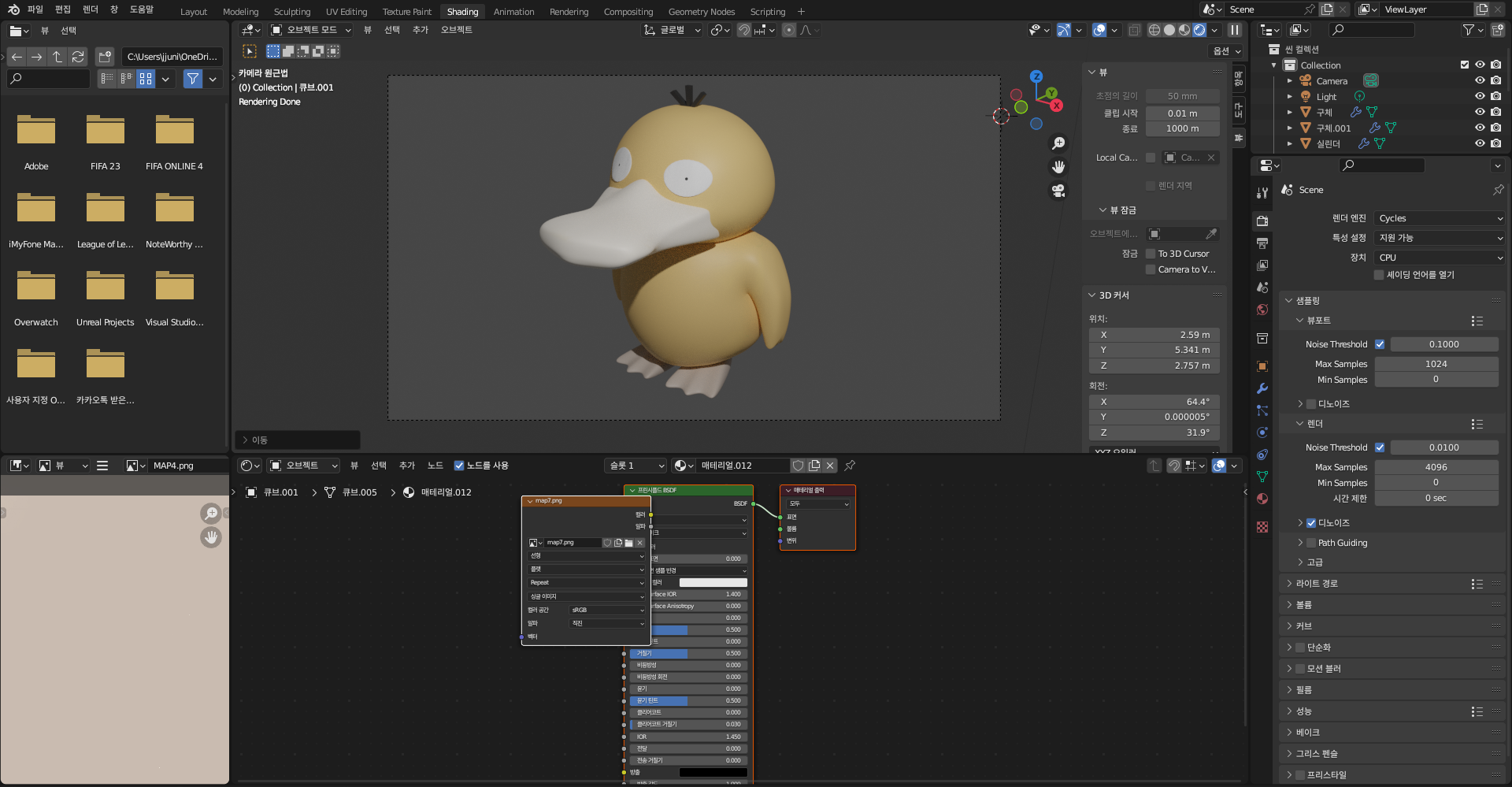
아래는 완성된 고라파덕의 모습이다.

오늘은 고라파덕을 완성해 보았다. 다음 글부터는 부가적인 기능을 더 활용하여 다른 작품을 만드는 과정을 담도록 하겠다.
'블렌더' 카테고리의 다른 글
| 블렌더 입문 5일차 (0) | 2023.02.17 |
|---|---|
| 블렌더 입문 4일차 - 고라파덕 만들기 (2) | 2023.02.01 |
| 블렌더 입문 3일차 - 에디트 모드 (1) | 2023.01.31 |
| 블렌더 입문 2일차 - 아무거나 직접 만들어보기 (0) | 2023.01.30 |
| 블렌더 입문 1일차 - 기본적인 기능들과 렌더링 이미지 (0) | 2023.01.26 |